Change Eye Color In An Image With Photoshop
Step 1: Zoom In On The Eyes
Before we begin, let's make it easier to see what we're doing by zooming in on the eyes in the photo. Select Photoshop's Zoom Tool from the Tools panel. You can also select the Zoom Tool by pressing the letter Z on your keyboard:
Selecting the Zoom Tool.
With the Zoom Tool selected, click a few times on the area between the eyes (the upper nose area) so we're zooming in on both eyes at once. If you need to center the eyes on your screen after you've zoomed in, press the H key on your keyboard to switch to Photoshop's Hand Tool (your mouse cursor will change from a magnifying glass into a hand icon), then click and drag the image into position:
Zooming in on the eyes and centering them on the screen.
Step 2: Select The Lasso Tool
We want to change the eye color without affecting the rest of the image, which means we need to select the eyes. For that, we'll use the Lasso Tool. Select the Lasso Tool from the Tools panel, or press the letter L on your keyboard to select it with the shortcut:
Selecting the Lasso Tool.
Step 3: Draw A Selection Around Each Eye
With the Lasso Tool in hand, draw a selection around one of the eyes. We don't need the entire eye, just the iris (the colored area) in the center. Don't worry if your selection outline isn't perfect. We'll clean things up later:
Selecting the first eye.
With the first eye selected, press and hold your Shift key. You'll see a small plus sign ( + ) appear in the lower right of your Lasso Tool cursor. Pressing the Shift key tells Photoshop to add the selection you're about to draw to the selection you've already drawn. With the Shift key down, draw a selection outline around the second eye. Both eyes should now be selected:
Press and hold Shift, then draw a selection around the other eye.
Step 4: Add A Hue/Saturation Adjustment Layer
Now that the eyes are selected, we can easily change their color. For that, we'll use a Hue/Saturation adjustment layer. Click the New Fill or Adjustment Layer icon at the bottom of the Layers panel (the circle split diagonally between black and white):
Clicking the New Fill or Adjustment Layer icon.
Then choose Hue/Saturation from the menu that appears:
Selecting a Hue/Saturation adjustment layer.
Step 5: Select The "Colorize" Option
The controls and options for the Hue/Saturation adjustment layer appear in Photoshop's Properties panel. Select the Colorize option by clicking inside its checkbox:
Selecting "Colorize" near the bottom of the Properties panel.
As soon as you select Colorize, the person's eyes will turn red. Red is probably not the color you're going for, so we'll learn how to change it in a moment:
The eyes instantly change color, although red isn't a great choice.
Step 6: Drag The Hue Slider
To change the eye color, first drag the Hue slider. "Hue" is what most people think of as the actual color itself, and dragging the slider from left to right cycles you through all the colors of the rainbow, moving from red on the far left to oranges and yellows, greens, blues, magentas, and so on, all the way back to red on the far right. You'll see the eye color changing in the image as you drag the slider. I'm going to set my Hue value to around 200 for a nice blue, but of course you can choose whichever color you need:
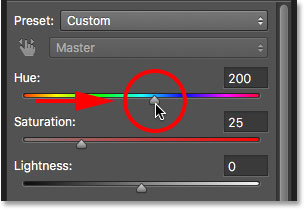
Select the main color by dragging the Hue slider.
Here's what the new color looks like so far. It's too intense at the moment, but we'll fix that next:
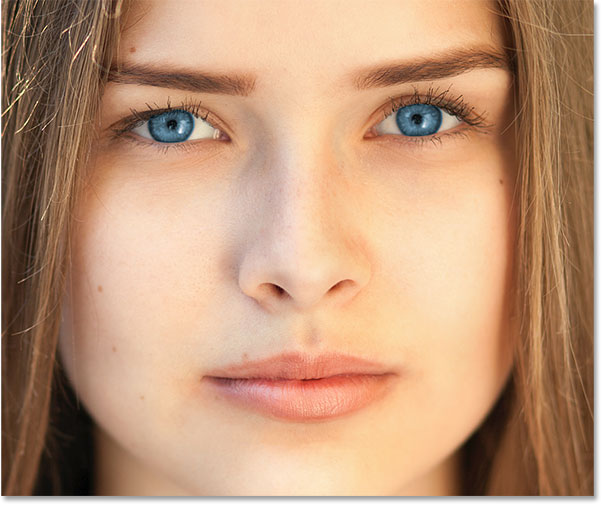
The result after dragging the Hue slider.
Step 7: Drag The Saturation Slider
Once you've chosen your main color with the Hue slider, drag the Saturation slider to the left to lower its intensity until the color looks more natural. A Saturation value of between 10 and 15 usually works well:
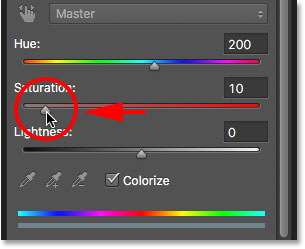
Lowering the intensity of the eye color with the Saturation slider.
Here's my result after lowering the saturation:
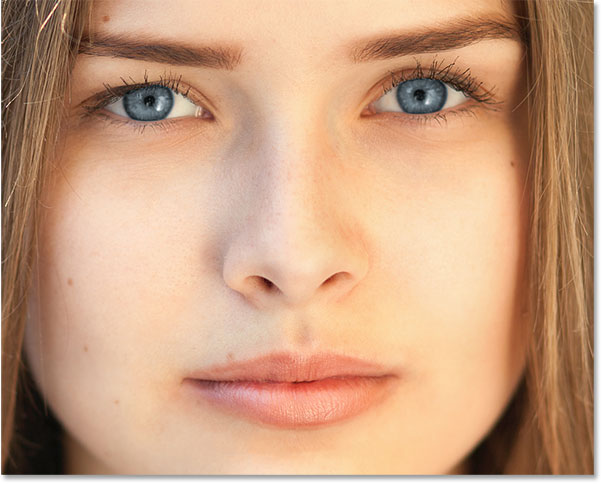
The eye color now looks less intense.
Step 8: Change The Adjustment Layer's Blend Mode To Color
If we look in the Layers panel, we see our Hue/Saturation adjustment layer sitting above the image on the Background layer. At the moment, the adjustment layer's blend mode is set to Normal, which means that our Hue/Saturation adjustment is affecting not only the color of the eyes but also the brightness. We want to change only the color, not the brightness, so change the blend mode from Normal to Color. You'll find the Blend Mode option in the upper left of the Layers panel:
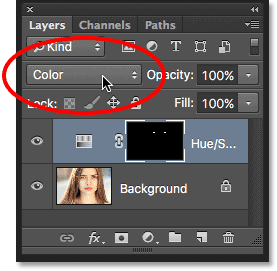
Changing the blend mode of the adjustment layer to Color.
The difference can be subtle, but you should see more of the original detail in the eyes after switching to the Color blend mode. In my case here, the eyes now appear a bit brighter than they did with the blend mode set to Normal:

The result after changing the blend mode to Color.
Step 9: Select The Layer Mask
One of the nice features of adjustment layers in Photoshop is that they include a built-in layer mask, and whether we've known it or not, we've been using the layer mask ever since we added the Hue/Saturation adjustment layer. Photoshop used our initial Lasso Tool selection to create the mask for us, and we can see the layer mask thumbnail in the Layers panel.
Notice that the thumbnail has a white highlight border around it. The border tells us that the layer mask is currently selected. If you're not seeing the border around your thumbnail, click on the thumbnail to select the mask:
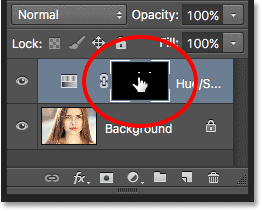
Making sure the layer mask thumbnail is selected.
Notice also that the thumbnail is filled mostly with black, with only two tiny areas of white. Black represents the areas where the Hue/Saturation adjustment layer is having no effect on the image. In other words, those areas are still showing their original color. The two small white areas are the selections we made around the eyes with the Lasso Tool. Those are the only areas in the image that are being colorized by the adjustment layer.
Step 10: Select The Brush Tool
If your initial Lasso Tool selection wasn't perfect (mine certainly wasn't), some of your new color probably extends into the white parts of the eyes, and maybe into the eyelids as well. If we look closely at one of the eyes in my photo, we can see some of the blue around the edges of the iris extending into the white areas and a little bit into the eyelids:

Some of the new color extends into the surrounding areas.
We need to clean those areas up, and we can do that easily just by painting on the layer mask. We simply paint with black on the mask to hide the color in the areas where we don't need it, or with white to show the color.
Of course, before we can start painting, we need a brush. Select Photoshop's Brush Tool from the Tools panel, or press the letter B to select it from the keyboard:
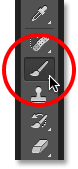
Selecting the Brush Tool.
Step 11: Set Your Foreground Color To Black
To remove the unwanted color from around the iris, we need to paint on the layer mask with black. Photoshop uses our current Foreground color as the brush color. So before we begin painting, we need to make sure our Foreground color is set to black.
We can see our current Foreground and Background colors in the color swatches near the bottom of the Tools panel. Press the letter D on your keyboard to reset the Foreground and Background colors to their defaults. This will set your Foreground color to white and the Background color to black:
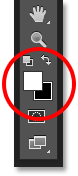
The Foreground (upper left) and Background (lower right) color swatches.
Then, press the letter X on your keyboard to swap the colors, making your Foreground color black:
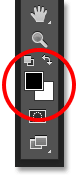
The Foreground color is now set to black.
Step 12: Paint Around The Iris In Each Eye
With the Brush Tool in hand and black as your Foreground color, simply paint around the iris in each eye to clean up any problem areas. You'll want to use a small, soft-edge brush.
You can adjust the size of your brush from the keyboard. Press the left bracket key ( [ ) repeatedly to make the brush smaller or the right bracket key ( ] ) to make it larger. If you press and hold your Shift key while pressing the left bracket key repeatedly, you'll make the brush edges softer. Holding Shift while pressing the right bracket key ( ] ) will make the edges harder.
Since we're painting on a layer mask, not directly on the image itself, we don't see our brush color as we paint. Instead, the new eye color disappears from the areas we've painted over:
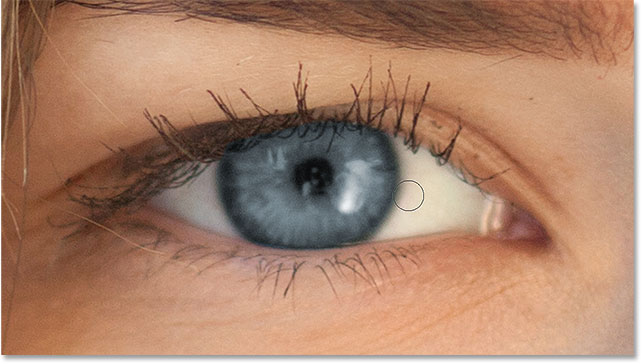
Painting with black around the edges of the iris.
We also don't want the color to appear inside the pupil (the dark center of the eye), so resize your brush if needed and paint inside the pupil with black to remove the color from that area:

Painting away the color inside the pupil.
If you make a mistake and accidentally paint away some of the color inside the iris, just press the letter X on your keyboard to swap your Foreground and Background colors. This will set your Foreground color to white. Paint with white over the area to restore the color. Then, press X again to set your Foreground color back to black and continue painting.
I'll do the same thing with the other eye, painting around the edges to clean up any problem areas, then painting inside the pupil to remove the color from the center.
To see what your original image looked like before changing the eye color, click on the Hue/Saturation adjustment layer's visibility icon (the eyeball icon) in the Layers panel to temporarily turn the adjustment layer off and hide the colorizing effect:
Clicking the visibility icon.
With the adjustment layer turned off, you'll see your image with the original eye color:
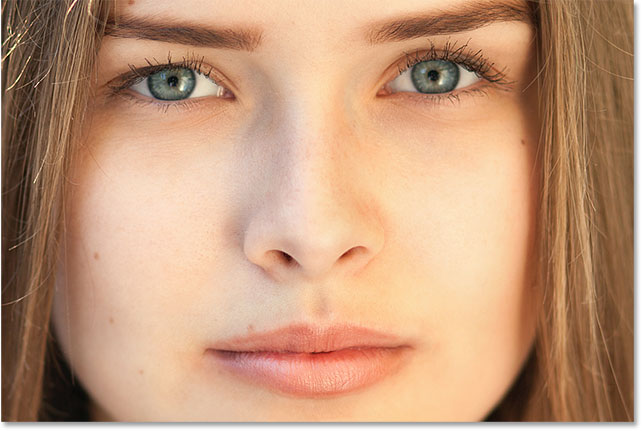
The original version.
Click the same visibility icon again (the empty spot where the eyeball appeared before you clicked it) to turn the adjustment layer back on and view your new eye color:
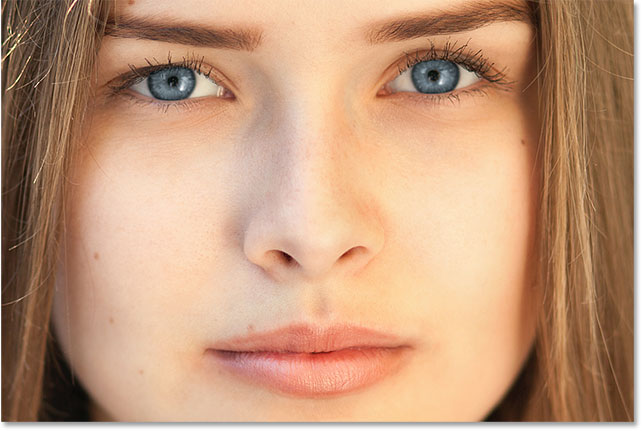
The final result.
Comments
Post a Comment